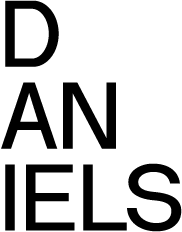Hybrid & Online Teaching
Instructors can offer hybrid (in-person + online) and online-only lectures using Microsoft Teams or Zoom, in conjunction with hybrid-ready teaching technology equipment installed in majority of Daniels classrooms.
Online Meeting app - Microsoft Teams

Daniels IT recommends Microsoft Teams for hybrid and online lectures, office hours and class group meetings - Teams is available to all UofT faculty, students and staff at no cost and are easily accessible via downloadable app and in web browsers. You can also easily invite guest speakers external to the University to join Teams meetings.
To start using Microsoft Teams:
- Download and install the Microsoft Teams for Work or School app on your computer or mobile devices (including iPads, Android tablets and mobile phones).
- Sign in with your UofT email address, UTORid and password.
Once signed into Teams, schedule meeting for your lectures (downloadable instructions here). We recommend creating a recurring meeting for your course's weekly lecture hours for the full duration of the term, so you only need to schedule one meeting that will work for every week.
When the meeting is created, Teams will provide you with a Meeting Link, as well as a Meeting ID and Passcode. Provide this information to your students and guest speakers so they may join your meeting, typically via Quercus or group email.
At lecture time:
- If teaching in a classroom: Majority of Daniels classrooms have hybrid-ready teaching equipment (cameras, mics, speakers and projectors) to work with your laptop on the podium computer. Connect the computer you plan to use for teaching to the room via HDMI and USB cables, then start the Teams meeting.
- If teaching online-only lecture from your computer off-site: Start the Teams meeting and join your class online. For best experience, we recommend:
- Teaching from a quiet, well-lite location such as a private office
- Use a headset with mic for better voice pickup
- Use the best webcam you have
- Connect to the most reliable and fast internet connection available at your location
- Tips for Better Online Meetings (PDF)
Lecture Video Recording
You can use Teams to record a lecture or meeting and share to your students to view. To record a lecture or meeting, select the Start Recording button during the meeting (detailed instructions here). Teams will record all camera views and shared contents such as PowerPoint slideshows and whiteboards.
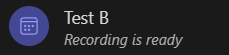
After the meeting is recorded, Teams will send you and all meeting participants a link to the video file (in .mp4 format) with text transcriptions. The video file can be directly shared to students that did not attend (or guest speakers outside of UofT) using the Share option in Teams, or downloaded and published to UofT MyMedia for sharing via viewing links. (detailed instructions here)
Alternate Online Meeting app - Zoom

Alternatively, instructors may also use Zoom for hybrid and online lectures which has similar capabilities to Teams. Zoom is available to all UofT faculty, students and staff at no cost and are easily accessible via downloadable app and in web browsers. You can also easily invite guest speakers external to the University to join Zoom meetings.
To start using Zoom:
- Visit the UofT Zoom Portal and sign in with your UTORid and password to activate your UofT Zoom Education account.
- Download and install the Zoom Workspace app on your computer or mobile devices (including iPads, Android tablets and mobile phones), and sign in with your UTORid and password.
Once signed into Zoom, schedule meeting for your lectures (detailed instructions here). We recommend creating a recurring meeting for your course's weekly lecture hours for the full duration of the term, so you only need to schedule one meeting that will work for every week.
When the meeting is created, Zoom will provide you with a Meeting Link, as well as a Meeting ID and Passcode. Provide this information to your students and guest speakers so they may join your meeting, typically via Quercus or group email.
Request for Hybrid & Online Teaching Support
Please contact Daniels IT Support Team:
- Create a support ticket
- Email us at it.help@daniels.utoronto.ca
-
Visit the IT Help Desk (Room DA 177, 1 Spadina Crescent)
Available Monday-Friday 9:30am-5pm (4:30pm summer hours)