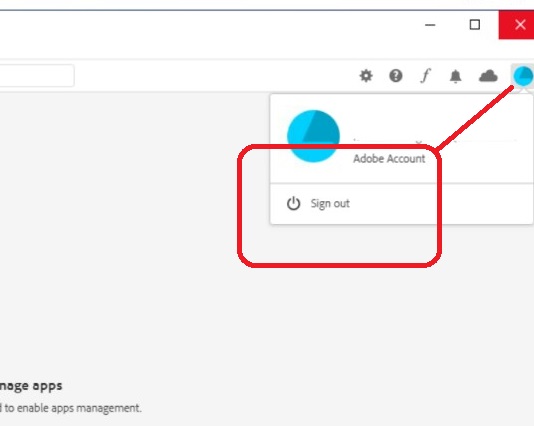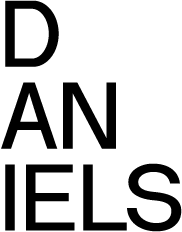Virtual Computer Labs
Virtual Computer Labs allows you to use the Daniels Computer Labs in a remote manner such as from own desk in the studio, library or at your home.
Virtual Computer Labs permits you to use software normally found on the computers deployed in our labs. The Virtual Lab carries the same benefits as physical computer labs so that the students can access licensed software otherwise not available to them, such as Adobe Creative Cloud, RhinoCam or SketchUp.
Software
Standard type
- Notepad++ 7.8.9
- Autodesk Max 2022
- V-Ray 2020 for 3D Max (photorealistic rendering engine)
- Rhinocerous 3D 7
- V-Ray 2020for Rhino 7 (photorealistic rendering engine)
- Enscape 2.8.0 (photorealistic rendering engine)
- MecSoft RhinoCam 2020 10.0.493
- ArcGis Pro 2.6
- ArcGis Desktop 10.8.1
- ArcGIS Coordinate Data
- ArcGIS Data Interoperability for ArcGIS (former FME)
- ArcGIS Data Reviewer for Desktop
- ArcGIS Background Geoprocessing
- ArcReader
- ArcGIS Workflow Manager
- CDendro & CooRecorder 9.5
- R-Studio Desktop 1.3.1073
- R 4.0.2
- i-Tree 2020 6.1
- Lindo 6.1
- Microsoft Office O365
- Excel
- Access
Adobe type
- Adobe Creative Cloud
- Creative Cloud Desktop Application
- Acrobat DC (20.0)
- After Effects (17.1.2)
- Audition (13.0.9)
- Illustrator (24.2.3)
- InCopy (15.1.1)
- InDesign (15.1.1)
- Media Encoder (14.3.1)
- Photoshop (21.2.2)
- Premiere Pro (14.3.2)
- Premiere Rush (1.5.25)
- VLC 3.0.11
Connect
For the best experience using Virtual Computer Labs installing Citrix Workspace app is recommended, for quick connection from public computer, browser "light" version could be used.
Citrix Workspace: (Temporarily Unavailable!)
- Download and install Citrix Workspace from:
Citrix Workspace for Windows
or
Citrix Workspace for Mac - Launch app and configure the the following settings:
a. Add Account type https://vlabs.daniels.utoronto.ca
click Add
b. When prompted to login, supply your Daniels Account username and password (normally your Daniels Account name is the same as UTORid)
click "Sign In" to continue.
c. When prompted to select account choose "Store":
click "Select" to continue. - You should have access to resources in Daniels Virtual Computer labs.
"Light" browser:
Use your favourite browser to connect to the Daniels Virtual Computer Labs, please be aware of blocked pop-ups as browser may block some prompts.
- Navigate to Daniels Virtual Computer Labs by the link below:
https://vlabs.daniels.utoronto.ca - When prompted login with your Daniels Account username and password (normally your Daniels Account name is the same as UTORid)
- If prompted to "Detect Receiver", click "Use light version":
It will permit to operate resources from within your browser.
Please sign out of the virtual desktop by clicking on the window icon in the bottom left of the desktop viewer and clicking on your name.
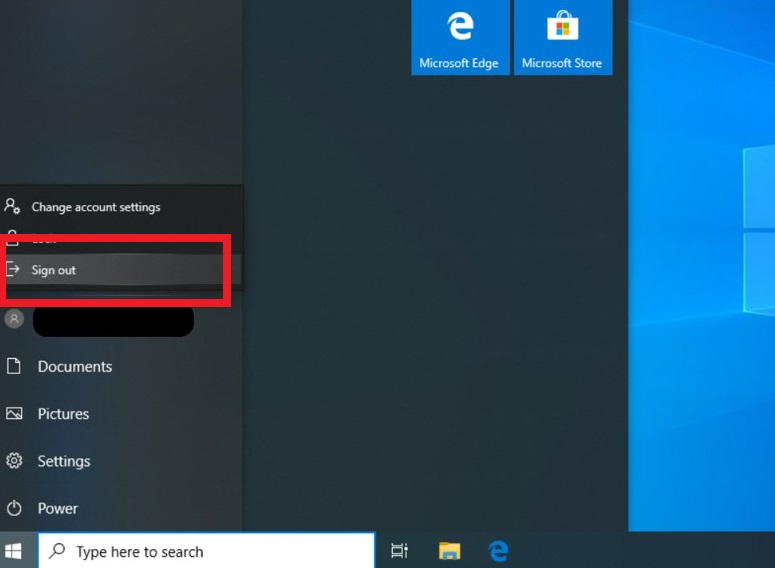
**For Daniels Students please use your Daniels Account login information (UTORid and Daniels password). By default your Daniels Password is your student number, unless you have previously changed it. However it is advised that if your password is your student number it should be changed as soon as possible to protect your information.**
Accessing and saving files in Daniels Virtual Computer Lab desktops
If you want to save your files you can do so by opening up the file explorer and locating the R: Drive under this PC. You can save your files in the Home folder of that drive or in the Courses folder.
**DO NOT save any of your files on the Desktop**
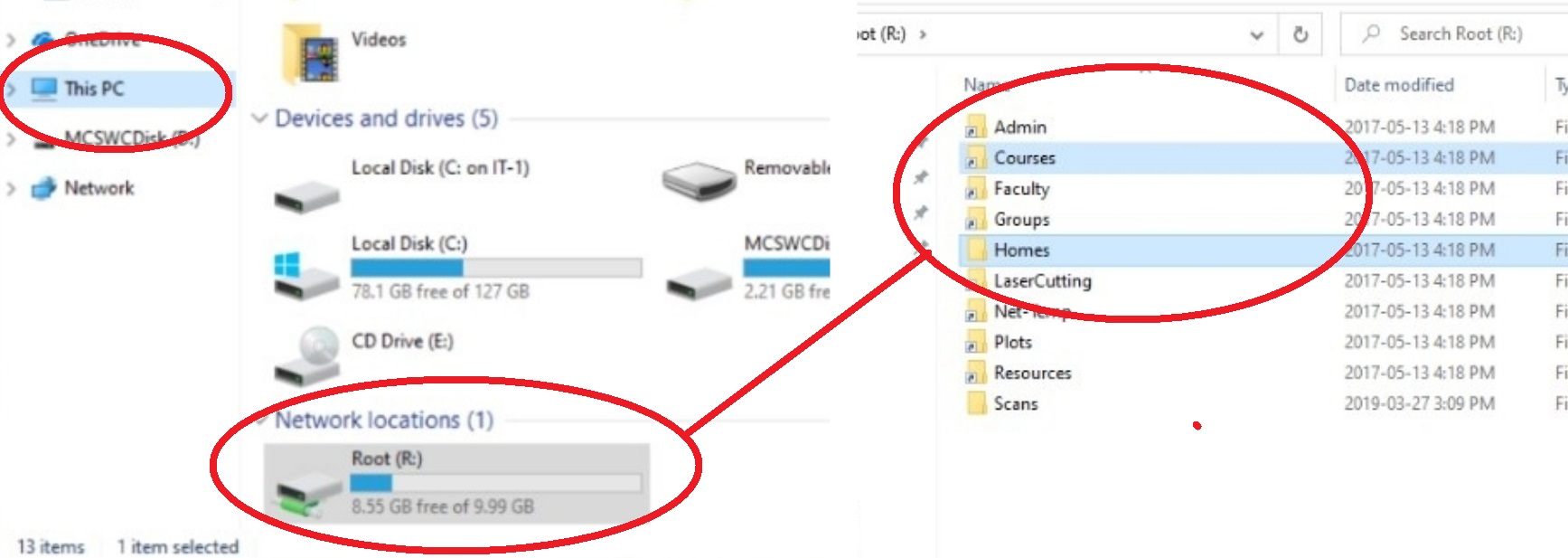
Also, if you allow access to your local resources and drives, your local computer drive will be presented inside virtual desktop:
Important note for Adobe resource:
Make sure that when you open up the Adobe workspace that you click on the Creative Cloud app and log in. If you do not have an Adobe account you can click on the Create an account button and make an account for yourself.
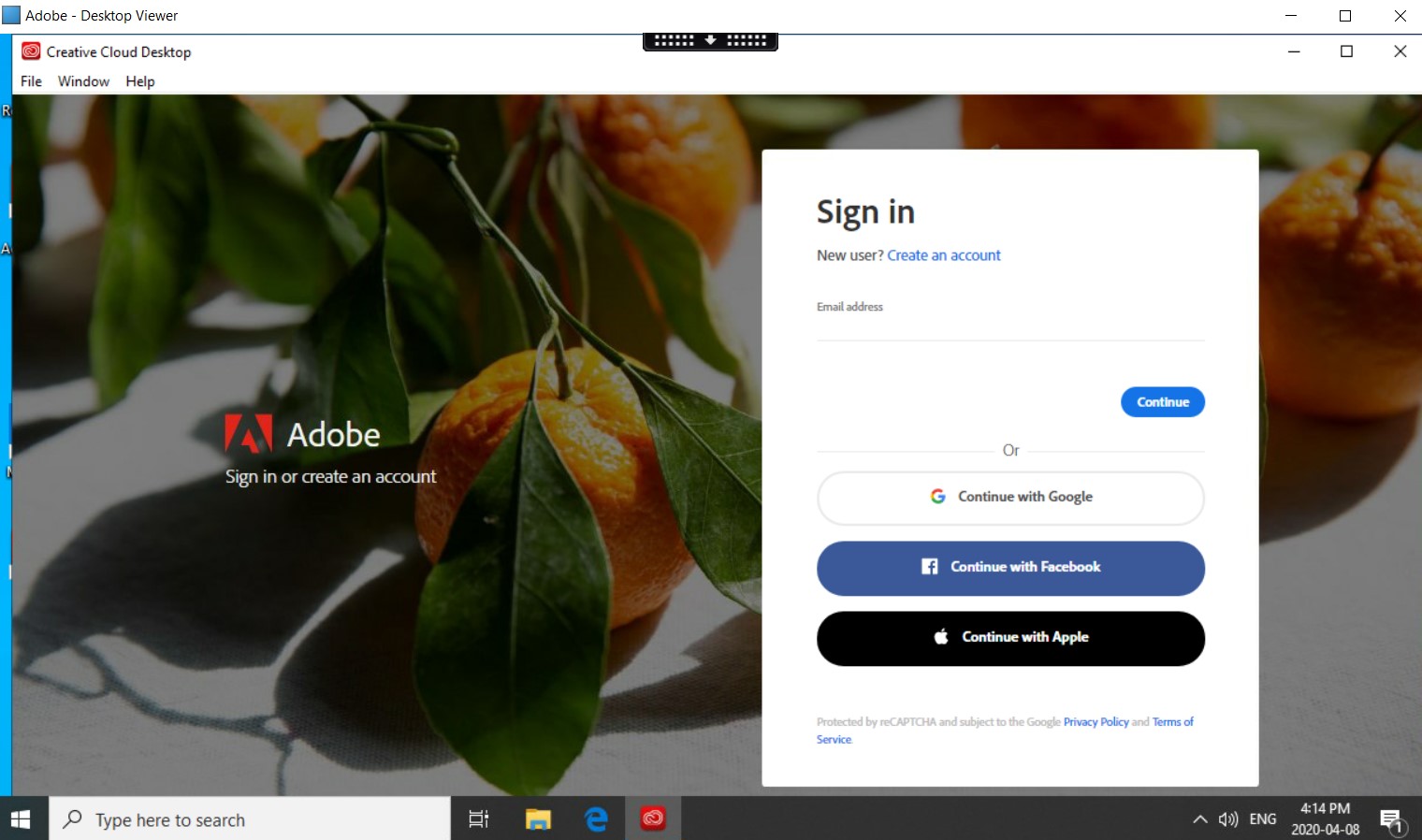
**Note: Once you are logged into the creative cloud suite a message will appear saying “You don’t have permission to manage apps”. Ignore this message and access the apps using the windows icon on the bottom left and searching for the app(s) you need.
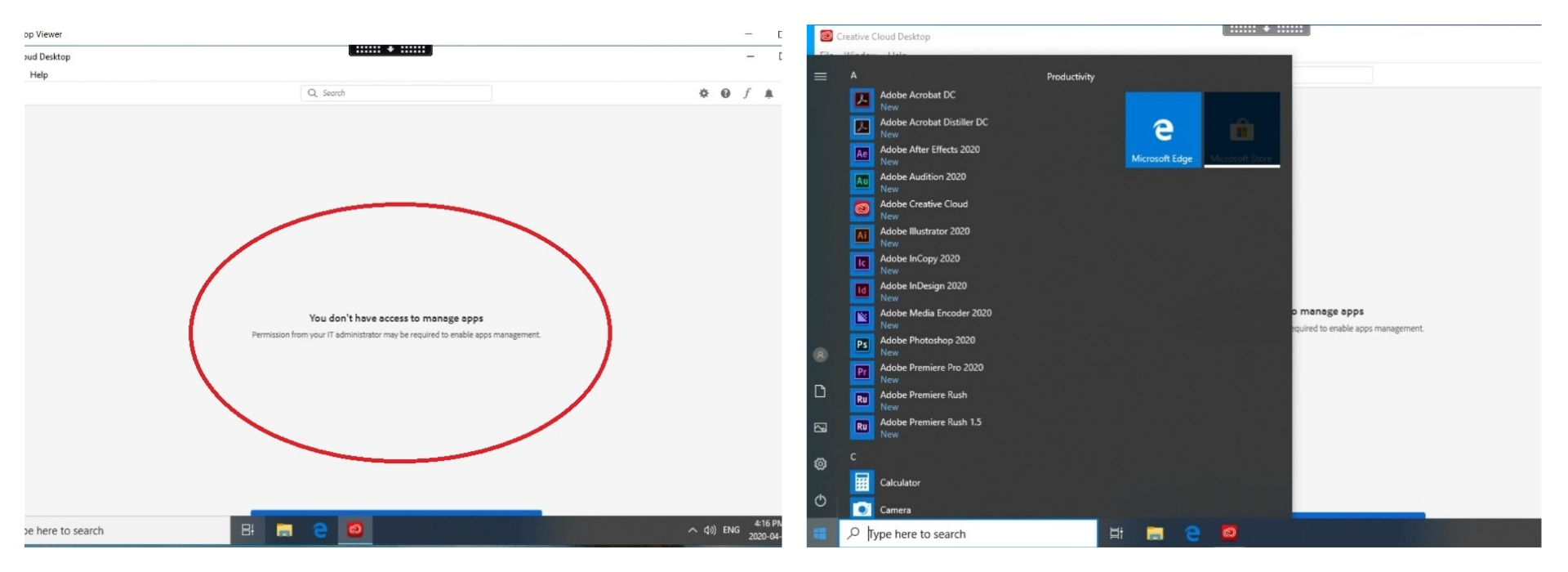
Make sure to sign out of your applications and the virtual computer when you are done working.
To sign out of your Adobe account click on the blue icon in the top right corner of the Creative Cloud Desktop